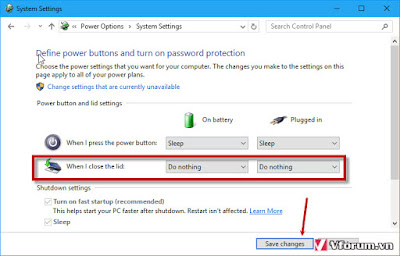CHIA SẺ 11 CÁCH SỬ DỤNG LAPTOP ĐÚNG CÁCH CHO ĐỘ BỀN CAO
 |
| Hướng Dẫn cách sử dụng laptop đúng cách cho độ bền cao hơn |
Laptop ngày càng phổ biến nhưng cách sử dụng laptop
đúng cách thì không phải ai cũng nắm rõ. Dưới đây là 11 nguyên tắc được nhiều
nhà sản xuất máy tính khuyến cáo người dùng khi sử dụng máy tính xách tay.
1. Sử dụng pin Laptop
Pin của laptop được xem là một trong những thiết bị khá quan
trọng. Chất lượng pin càng tốt thì khả năng sử dụng máy tính của bạn càng bền
vì chính đây là thiết bị giúp công việc di động của bạn trở nên suôn sẻ hơn. Hầu
hết cấu tạo pin laptop và di động hiện nay đều làm từ loại pin Lion nên cách thức
sử dụng hoàn toàn tương tự.
Khi mua một laptop mới, bạn sẽ được cung cấp một thiết bị
adapter đi kèm theo máy. Khi sạc pin, bạn hãy sạc khoảng từ 8-10 giờ trong 3 lần
sử dụng đầu tiên để pin được nạp đầy. Đây là nguyên tắc chung của các loại pin
lion hiện nay do nhà sản xuất mặc định ban đầu chỉ có phôi không mà chưa nạp
tích điện vào pin.
Sau khi đã nạp đủ, bạn không nên dùng thiết bị Adapter của
laptop cắm điện vào sử dụng ngay mà nên xả hết khoảng 90% lượng điện được tích
trong pin do bạn vừa sạc (nghĩa là lượng pin còn khoảng 10%) rồi lại sạc tiếp
(đủ khoảng 3 lần như đã nói ở trên).
Với việc làm như vậy, bạn đã kéo dài thêm tuổi thọ của pin
lâu hơn rất nhiều mà đặc biệt là tránh được trường hợp chai pin. Ngoài ra còn một
điều nữa mà bạn nên chú ý là không nên bật tắt máy nhiều lần trong một khoảng
thời gian ngắn vì như thế bạn đã gián tiếp làm cho pin bị nhanh hư thêm.
Bên cạnh đó, bạn không nên “vừa làm việc vừa sạc”. Điều này
sẽ làm tuổi thọ của pin giảm rõ rệt (như các loại điện thoại di động). Khi
adapter bị hư, bạn hãy đến các đại lý chính thức của hãng máy hoặc cửa hàng bạn
đã mua để kiếm đúng adapter do chính hãng sản xuất nhằm đảm bảo dòng điện vào
pin khi sạc.
 |
| Xem thêm ➱Dấu hiệu pin laptop bị chai |
2. Màn hình Laptop
Màn hình laptop không như màn hình thường, nó có nhiều loại
như màn hình gương, màn hình siêu sáng… Khi nó bị bẩn, bạn nên sử dụng giẻ mềm
nhúng thêm dung dịch chuyên dụng (không nên sử dụng cồn, nước tẩy rửa) vừa đủ ướt
để lau sạch màn hình, tránh trường hợp máy đang bật mà lau vì dễ gây ra chập điện
cho máy sẽ hư hỏng (tốt nhất là tắt nguồn). Quá trình lau phải lau nhẹ nhàng, từ
trên xuống dưới rồi sau đó sử dụng giẻ mềm sạch và khô lau lại. Trong quá trình
làm việc bạn không nên dùng ngón tay nhấn vào màn hình vì đó là động tác trực
tiếp gây ảnh hưởng đến cấu trúc màn hình của bạn.
Ngoài ra, Thông thường khi mở màn hình người dùng chắc chẳng quan tâm lắm, nhưng nó đặc biệt quan trọng. Để thực hiện đúng cách, bạn hãy đóng/mở một cách nhẹ nhàng để tránh gây ra tình trạng đất cáp nối giữa mainboard và màn hình. Theo khuyến cáo của các nhà sản xuất, bạn nên mở màn hình ở một góc thích hợp trong khoảng từ 90o đến 120o là chuẩn nhất và như nói ở mục 2 bạn không nên đóng/mở màn hình nhiều lần trong một khoảng thời gian ngắn.
Vậy bạn muốn màn hình Laptop của bạn đẹp như vậy:
 |
| Màn hình Laptop đẹp khi luôn bảo quản kỹ |
Hay là bạn muốn nó sẽ thành như vậy:
 |
| Dấu hiệu màn hình laptop bị hư |
Cái đó là một phần do cách sử dụng màn hình laptop đúng cách của bạn nhưng ngoài ra vẫn còn yếu tố do sử dụng lâu, màn hình chất lượng kém khi thay. Cho nên hãy bảo quản màn hình laptop của bạn tránh bị hư hỏng nhé!
3. Đặt máy đúng cách
Do lượng nhiệt của Laptop tỏa ra là rất lớn (chủ yếu là phía
dưới) nên bạn cần tránh trường hợp để máy lên đùi. Khi đặt máy, bạn cũng cần
chú ý nên sử dụng các loại khăn trải bàn bằng vải để lót dưới. Nếu có thêm ngân
sách, bạn nên bỏ ra thêm chút tiền để đầu tư mua một thiết bị lót máy chuyên dụng
có khả năng tản nhiệt phía dưới (tương thích với laptop của bạn và có quạt mát
để tản nhiệt thì càng tốt). Những thiết bị này trên thị trường có khá nhiều,
như của CoolMaster, Gigabyte,… với nhiều kiểu tản nhiệt khác nhau.
Không nên để máy trên những vật dụng như chăn, màn, ghế
salon,… vì những vật này sẽ không những không tản nhiệt được mà còn để laptop
trở nên nóng thêm. Khi làm việc hãy tìm những chỗ có mặt phẳng cố định, thoáng,
rộng và cách xa vật dễ vỡ, vật nuôi,… Ngoài ra còn một điểm đáng chú ý nữa là
sau khi tắt máy tuyệt đối không nên cho máy tính vào túi xách tay mà nên để nó
nguội một lát rồi mới đưa vào.
4. Dùng túi xách Laptop chuyên dụng
Máy tính xách tay là một trong những thiết bị dễ hư hỏng do
va đập nhất. Chính vì vậy túi xách dành cho laptop cũng là một thiết bị không
thể thiếu. Giới trẻ hiện nay thường đi theo thời trang nhưng đối với laptop thì
không nhất thiết bạn phải chọn loại túi xách có mẫu mã đẹp mà nên chọn những loại
túi xách có khả năng chịu lực, chống ma sát, tính cơ động và chống thấm nước
khi gặp mua.
 |
| Túi xách laptop da thật 100% |
Thông thường khi mua máy bạn cũng được tặng túi xách chính
hãng rồi nhưng nếu có thể bạn thử hỏi xem người bán hàng liệu có thể bổ sung
thêm tiền nếu muốn đổi loại túi xách khác tốt hơn được không? Và thêm 2 điểm
đáng chú ý khác đối với túi xách mà bạn đặc biệt phải quan tâm đến là: khả năng
giữ cố định máy trong khi di chuyển và cần có các gói chống ẩm kèm theo các túi
laptop.
5. Giảm độ sáng màn hình, tắt các thiết bị không cần thiết
Nếu bạn tạm thời không sử dụng máy tính thì thay vì việc tắt
máy để ở chế độ chờ, bạn nên điều chỉnh giảm độ sáng màn hình đi vì như nói ở
trên việc tắt/mở máy liên tục sẽ gây ảnh hưởng rất lớn đến tuổi thọ của laptop.
Ngoài ra cũng nên tắt các thiết bị khi không sử dụng đến như: mạng wireless,
các kết nối USB,… và không nên dùng loa nghe nhạc bằng pin để tiết kiệm pin.
6. Không nên mở đĩa CD/DVD bị trầy xước
Hầu như laptop nào hiện nay cũng được trang bị một ổ đọc
CD/DVD cả, và nếu bạn cố tình cứ đưa những đĩa CD /DVD bị trầy xước vào để đọc
thì bạn đã gián tiếp làm cho mắt đọc của ổ đĩa bị giảm tuổi thọ cũng như hiện
tượng kén đĩa sẽ ngày càng tăng lên.
7. Sử dụng chuột và bàn phím
 |
| sử dụng chuột và bàn phím đúng cách |
Hai thiết bị này là hai thiết bị gần gũi với người dùng nhiều
nhất, bạn tưởng chừng như hai vấn đề này vô cùng nhỏ nhưng nếu vậy thì bạn đã
hoàn toàn sai lầm rồi đó. Tùy từng hãng máy tính và model mà cấu trúc bàn phím
sẽ có thiết kế riêng khác nhau. Bàn phím máy tính xách tay khác rất nhiều với bàn
phím của máy để bàn vì khi hư thì có nghĩa Laptop của bạn phải mở ra để sửa bàn
phím. Chính vì vậy khi sử dụng bàn phím bạn hãy cẩn thận khi thực hiện công việc
trên chúng do nó đều khá mềm. Còn đối với chuột thì đơn giản hơn bạn có thể sử
dụng chuột nối ngoài (thông thường chuột USB), tuy nhiên khi sử dụng chuột nối
ngoài thì bạn hãy khóa chức năng di chuột cảm biết Touchpad có trong Laptop đi.
8. Sử dụng hệ điều hành và cài đặt phần mềm đúng cách
Các hãng máy tính hiện nay hầu như khi bán máy đều cài đặt
theo một hệ điều hành Windows có bản quyền như: XP Home, Vista,… nhằm giúp máy
tính bạn an toàn hơn. Nếu tiền dư thì bạn có thể kiếm thêm một số phần mềm có bản
quyền nhằm giúp các ứng dụng trong máy chạy ổn định hơn. Còn không hãy cố kiếm
những phần mềm dạng “Free” chứ đừng sử dụng phần mềm crack (bẻ khóa). Giá
Windows hiện nay cho bản XP Starter hay Vista Starter khá mềm so với Laptop (chỉ
vào khoảng 600.000đ đến 700.000đ mà thôi) nên bạn hoàn toàn có thể mua được.
Ngoài ra bạn cũng đừng quên cài cho mình một chương trình diệt virus máy tính
và tiến hành sao lưu dữ liệu thường xuyên.
Ngoài ra, chúng tôi có viết sẵn một bài viết về hướng dẫn cài đặt và sử dụng hệ điều hành LINUX tại đây:
 |
| Hướng Dẫn Cài Đặt và Sử dụng Hệ Điều Hành Linux Đơn Giản |
9. Nâng cấp phần cứng
Cuối cùng đây là việc mà hầu như nhiều người hay làm nhất đó
là nâng cấp phần cứng máy tính. Các thiết bị nâng cấp chủ yếu là Ram và HDD vì
những thiết bị này nhà sản xuất khuyên làm hơn so với CPU vì tính rủi ro đối với
CPU thường cao hơn, khi chọn thiết bị nâng cấp bạn nên chọn những thiết bị dành
riêng cho laptop.
Tuy nhiên khi nâng cấp phần cứng máy tính bạn
nên tiến hành mang máy đến nơi bán hoặc nhà phân phối để được tư vấn chọn thiết
bị tương thích và kiểm tra lại khả năng tương thích của nó thế nào vì thông thường
khi mua laptop nhà phân phối và nơi bán sẽ dán tem vào vỏ máy nên các bạn hoàn
toàn yên tâm (trừ những hàng xách tay ra).
10. Thường xuyên vệ sinh Laptop
Khi bạn sử dụng Laptop lâu ngày mà không chịu vệ sinh laptop thường xuyên thì bạn thử nghĩ xem nó sẽ như thế nào. Hàng ngày biết bao nhiêu thứ bụi bẩn sẽ tích tụ lại tại màn hình Laptop, bàn phím, chuột máy tính,... Chưa kể nơi bị tích tụ nhiều nhất sẽ là quản tản nhiệt nằm ở phía dưới của Laptop, nếu bạn không vệ sinh sạch sẽ thường xuyên thì độ bền của máy sẽ hao mòn rất nhanh.
 |
| Xem thêm ➱ Hướng dẫn vệ sinh laptop tại nhà |
Hãy lên lịch lau chùi dọn dẹp vệ sinh thường xuyên vào cách 3 ngày một lần để Laptop luôn luôn mới và bền bỉ hơn nhé!
11. Tránh để nước vào Laptop
Laptop khi hoạt động sẽ hoạt động bằng nguồn điện chính vì vậy bạn có thể tưởng tượng được rằng nếu bạn vô tình cầm ly nước uống, hoặc vô tình bị nước đổ vào Laptop thì hậu quả nó kinh khủng thế nào.
Cho nên khi uống nước hoặc cầm vật dụng gì có nước thì hãy lưu ý rằng chiếc Laptop yêu quý của bạn sẽ rất dễ bị tổn thương.
Trên đây là tổng hợp "11 cách sử dụng Laptop đúng cách cho độ bên được cao hơn" mà chúng tôi đã sưu tầm và chia sẻ cho các bạn. Với mong muốn hơn hết sẽ giúp ích cho bạn trong công việc văn phòng hàng ngày.
Chúc bạn thành công!

 + E hoặc mở thông thường, tại đây bạn nhấp chuột phải vào My computer (hoặc This PCtrên Windows 8) chọn Properties
+ E hoặc mở thông thường, tại đây bạn nhấp chuột phải vào My computer (hoặc This PCtrên Windows 8) chọn Properties