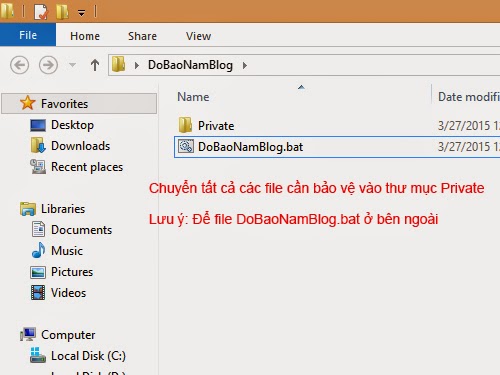Chia sẻ tài khoản SEMRush GuRu 199,95$ 1 tháng (Siêu Hot)
Giới thiệu về SEMRush
SEMRush Inc là một công ty nổi tiếng cùng tên với phần mềm của hãng này, là đơn vị hàng đầu về đánh giá nghiên cứu từ khóa và phân tích đối thủ cạnh tranh trực tuyến. Văn phòng của Semrush được đặt tại Philadelphia, Pennsylvania Hoa Kỳ và St. Petersburg, Nga. SEMRush cung cấp rất nhiều số liệu để giúp bạn hiểu rõ về đối thủ cạnh tranh, về thị trường thương mại điện tử nói chung và các lĩnh vực liên quan đến mảng SEO nói riêng. Phần mềm này không yêu cầu tải về mà bạn chỉ cần đăng ký tài khoản free (search được 10 lần/ngày) hoặc các gói từ 99,995$, 199,95$ đến 399,95$ một tháng.
SEMrush là gì?
SEMrush là một trong những công cụ phân tích các chỉ số của website online khá nổi tiếng trên cộng đồng SEO nước ngoài và Việt Nam hiện nay. Công cụ này được biết đến như là một trong những công cụ nghiên cứu từ khóa và phân tích đối thủ (ngoài ra còn có Ahrefs, Majestic và MozPro…) hàng đầu hiện nay.
Sau đây chúng ta sẽ tìm hiểu một số chức năng của Semrush, nó sẽ giúp bạn được điều gì trong SEO Web?
Giao diện làm việc của SEMRush

- Nơi để bạn gõ một tên miền, URL, hoặc từ khoá và nhấn “GO” để bắt đầu nghiên cứu
- Cho biết cơ sở dữ liệu khu vực sẽ truy cập cho tên miền hoặc từ khóa gồm UK, US, CA,…. Các kết quả tìm kiếm được phân tích và nhắm mục tiêu theo vị trí địa lý, ngôn ngữ.
- Menu chính của báo cáo – cung cấp các quyền truy cập vào báo cáo theo từng yêu cầu khác nhau cho các tên miền hoặc từ khóa đang được phân tích.
- Menu User – Truy cập thông tin cá nhân của bạn: thanh toán và lịch sử truy vấn, thông tin API và cấp độ bản hiện hành bạn đang sử dụng là Free, Guru hay Pro.
- Truy cứu vào cơ sở dữ liệu khu vực – quốc tế có sẵn.
- Dữ liệu báo cáo cho tên miền/ Từ khóa. Bạn có thể Click vào các liên kết màu xanh dẫn đến báo cáo thêm cho các URL/ từ khóa.
- Báo cáo đầy đủ các truy vấn.
- Icon xuất ra file .csv hoặc .xls
- Biểu tượng trợ giúp
- Tùy chọn ngôn ngữ giao diện – chọn bất kỳ ngôn ngữ có sẵn.
- Số lượng kết quả trong báo cáo.
- Biểu đồ cho thấy xu hướng cho một lĩnh vực cụ thể – nhấp vào nó để so sánh xu hướng cho nhiều lĩnh vực.
- Thống kê chung cho tên miền, bao gồm: dữ liệu rank, lưu lượng SE và chi phí traffic cho AdWords.
Một số các tính năng chính của SEMrush
1. Khả năng thống kê backlink
Giống Ahrefs hay MajesticSEO – những công cụ nghiên cứu backlink hàng đầu hiện nay, SEMrush cũng đem đến cho người dùng những báo cáo thống kê chi tiết về lượng backlink, anchor text, các referral domain,.. Những số liệu này sẽ đem lại cho người đọc một cái nhìn tổng quan về chiến lược xây dựng liên kết của đổi thủ.
Có thể bạn chưa biết : SEMrush có một tính năng nổi trội hơn những công cụ nghiên cứu backlink khác đó là việc báo cáo chi tiết hơn về địa chỉ IP đã đặt backlink tới website. Bởi có thể xảy ra tình huống có nhiều website tạo backlink đến một trang web có địa chỉ IP trùng lặp hoặc cùng địa chỉ IP host.
Một tiện ích khác mà công cụ này còn đem lại đó là khả năng so sánh chỉ số của 2 website bất kỳ (có thể lên đến 5 website). Đây là tính năng mà Ahrefs hiện vẫn chưa thể làm được.

Tuy nhiên SEMrush có nhược điểm khá lớn nếu so sánh với Ahrefs về thống kê Backlink – cụ thể SEMrush có tần suất cập nhật backlink khá chậm. Khi mà Ahrefs có thể cập nhật backlink theo ngày, thậm chí tần suất cập nhật có thể lên đến 30 phút, thì SEMrush vẫn phải mất rất lâu để có thể cập nhật hết các dữ liệu của mình (khoảng 26 ngày hoặc hơn). ngoài ra sơ sở dữ liệu của SEMrush khá khiêm tốn so với các công cụ khác. Khi mà lượng Backlink công cụ này có thể thu thập được chỉ dừng ở mức 125 tỷ backlink của 45 triệu domain -> vô cùng ít so với hàng nghìn tỷ các domain có trên Internet hiện nay (tương đương với lượng backlink có thể lên đến hàng trăm nghìn tỷ backlink)
2. Chức năng kiểm tra tổng thể Website

Một điểm khá hay của SEMRush đó là chức năng Site Audit giúp bạn phân tích website, đánh giá xem website hiện đang còn những lỗi onpage nào để có thể sửa 1 cách nhanh chóng nhất . SEMRush sẽ thông báo các lỗi onpage sau :
- Trùng lặp nội dung, trùng lặp các thẻ meta như description, title
- Các lỗi liên quan đến broken links(link bị hỏng)
- Tỉ lệ text / 1 page
- Các lỗi liên quan đến thẻ nofollow
- Các lỗi liên quan đến thẻ rel cannonical
- Các lỗi liên quan đến thẻ h1, h2
- Các lỗi liên quan đến hình ảnh
3. Organic Searchs (Khả năng thống kê thứ hạng từ khóa)
Phân tích chi tiết nguồn traffic đến từ keyword nào, bao gồm cả xu hướng phát triển của từ khóa, sự biến động thứ hạng từ khóa. Giúp bạn có cái nhìn tổng quan hơn về chiến dịch SEO của mình. Bạn cũng có thể sử dụng công cụ so sánh để so sánh số lượng từ khóa, vị trí giữa website của mình và của đối thủ.

4. Khả năng phân tích dữ liệu quảng cáo
Có thể bạn chưa biết : SEMrush có thể giúp bạn nghiên cứu toàn bộ chiến dịch chạy quảng cáo của đối thủ, mà đầu tiên và phổ biến nhất trên Search Engine đó là Google Adwords. Như vậy, với SEMrush, bạn gần như đã có được dữ liệu Google Adwords của đối thủ. Và dựa vào tính năng này, bạn đã có thể biết được những từ khóa mà đối thủ đang chạy Adwords -> WhiteHat : chọn lựa từ khóa tránh đối đầu trực tiếp với quá nhiều đối thủ trên Adwords cùng một lúc – BlackHat : Click đểu cho chết tiền đi =))

SHARE TÀI KHOẢN SEMRUSH GURU 199,95$ / 1 THÁNG
(Để Lại Email để nhận KEY nhé!)