Tác giả:
Khi làm video hướng dẫn về đặt cách đặt password trong file Word và Excel, VINACOM nhận được khá nhiều câu hỏi của các bạn về cách cài đặt mật khẩu bảo vệ cho thư mục trên máy tính. Hầu hết các bạn đều muốn đặt pass cho folder để khóa và bảo mật cho các file bên trong thư mục, sao cho người khác không thể xem được các file cũng như nội dung của các file bên trong thư mục đó. Vậy làm thế nào để các bạn có thể đặt mật khẩu cho folder để bảo vệ các file bên trong thư mục đó mà không cần dùng phần mềm? Những hướng dẫn dưới đây tại Đỗ Bảo Nam Blog sẽ giúp bạn làm được điều đó.

Đây được coi là một giải pháp tốt nhất giúp bảo vệ thư mục của bạn. Với phương pháp này bạn chỉ cần nén thư mục cần được bảo vệ bằng winrar - một phần mềm rất phổ biến để nén và giải nén mà máy tính nào cũng cần có. Các bước đặt pass cho folder các bạn làm như sau:
Bước 01: Chuẩn bị sẵn một thư mục chứa các tài liệu cần được bảo mật thông tin
Bước 02: Click chuột phải vào thư mục, chọn "Add to archive"

Bước 03: Click sang tab Advanced, chọn Set Password, sau đó nhập mật khẩu vào box Enter Password và nhập lại mật khẩu đó vào box bên dưới. Cuối cùng nhấn Ok để nén thư mục và cũng tạo mật khẩu cho thư mục.
 Như vậy các bạn đã đặt pass cho folder thành công, các bạn có thể xóa folder cũ đi. Khi cần mở hoặc xem các file bên trong thư mục đó, các bạn hãy giải nén và nhập pass mà bạn thiết lập cho folder đó.
Như vậy các bạn đã đặt pass cho folder thành công, các bạn có thể xóa folder cũ đi. Khi cần mở hoặc xem các file bên trong thư mục đó, các bạn hãy giải nén và nhập pass mà bạn thiết lập cho folder đó.
Trên một số các diễn đàn, cũng có những bạn chia sẻ những cách khóa folder tuy nhiên nếu thực hiện theo cách đó bạn cần phải cài đặt thêm một phần mềm nữa vào máy tính. Việc tải và cài đặt những phần mềm này nếu không cẩn thận có thể sẽ khiến máy tính của bạn bị lây nhiễm virus. Vì thế, một giải pháp hữu hiệu hơn để các bạn đặt pass cho folder giúp bảo vệ tất cả các file trong thư mục đó là các bạn không cần dùng bất kỳ phần mềm lạ nào. Để làm được như vậy các bạn thực hiện theo các bước như sau:
Bước 01: Tạo một thư mục chứa các tập tin cần được bảo vệ. Nếu có sẵn các thư mục này các bạn có thể bỏ qua bước 01.

Bước 02: Mở thư mục vừa tạo hoặc thư mục đã có trong máy tính cần đặt mật khẩu bảo vệ, sau đó click chuột phải vào vị trí bất kỳ bên trong folder, chọn New - Text Document.

Bước 03: Mở tập tin vừa tạo ra, sau đó dán đoạn văn bản sau vào và thay thếPASSWORD CUA BAN bằng mật khẩu bạn muốn đặt cho thư mục đó. (Nhớ bỏ dấu " ở đầu và cuối).

Bước 05: Tiến hành di chuyển các dữ liệu cần bảo mật vào thư mục Private, sau đó click đúp chuột vào tệp tin dobaonamblog.bat. Ngay lập tức một hộp thoại dòng lệnh sẽ xuất hiện với nội dung hỏi bạn có đồng ý cho việc ẩn thư mục này không, hãy nhập “Y” và nhấn ENTER.
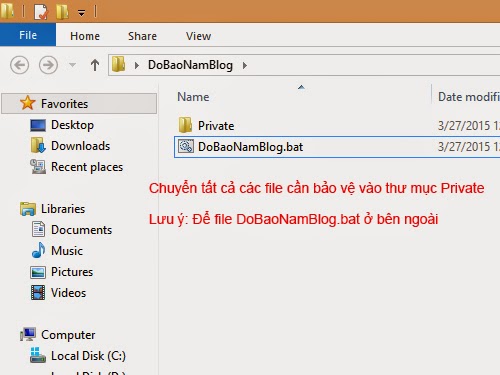

Như vậy chỉ với 5 bước ở trên, bạn đã có thể đặt pass cho folder một cách đơn giản nhanh chóng mà không cần dùng phần mềm. Đây chính là một phương pháp rất tối ưu cho những ai đang muốn bảo mật folder để bảo vệ các tài liệu quan trọng của mình.
Click đúp chuột vào file DoBaoNamBlog.bat, một cửa sổ dos hiện lên bạn hãy nhập mật khẩu mà trước đó bạn đã thiết lập, sau đó nhấn phím Enter. Như vậy toàn bộ các tệp tin bên trong sẽ được mở ra ở bên trong thư mục Private.

Video hướng dẫn cách cài đặt pass cho folder:
Để các bạn dễ hiểu và hình dung cách đặt pass khóa folder, Đỗ Bảo Nam Blog cũng đã chuẩn bị sẵn một video hướng dẫn rất chi tiết, thao tác chính xác cụ thể để các bạn có thể làm theo. Nếu bạn nào chưa biết cách làm, các bạn có thể xem hướng dẫn cách đặt mật khẩu cho thư mục tại video sau:Cách 01: Đặt mật khẩu folder bằng cách nén file
Cách 02: Cách đặt pass folder bằng câu lệnh
Cách đặt mật khẩu cho folder không dùng phần mềm
Cách 01: Nén folder và đặt mật khẩu cho file nén
Đây được coi là một giải pháp tốt nhất giúp bảo vệ thư mục của bạn. Với phương pháp này bạn chỉ cần nén thư mục cần được bảo vệ bằng winrar - một phần mềm rất phổ biến để nén và giải nén mà máy tính nào cũng cần có. Các bước đặt pass cho folder các bạn làm như sau:
Bước 01: Chuẩn bị sẵn một thư mục chứa các tài liệu cần được bảo mật thông tin
Bước 02: Click chuột phải vào thư mục, chọn "Add to archive"

Bước 03: Click sang tab Advanced, chọn Set Password, sau đó nhập mật khẩu vào box Enter Password và nhập lại mật khẩu đó vào box bên dưới. Cuối cùng nhấn Ok để nén thư mục và cũng tạo mật khẩu cho thư mục.

Cách 02: Đặt pass cho folder bằng cách sử dụng câu lệnh.
Trên một số các diễn đàn, cũng có những bạn chia sẻ những cách khóa folder tuy nhiên nếu thực hiện theo cách đó bạn cần phải cài đặt thêm một phần mềm nữa vào máy tính. Việc tải và cài đặt những phần mềm này nếu không cẩn thận có thể sẽ khiến máy tính của bạn bị lây nhiễm virus. Vì thế, một giải pháp hữu hiệu hơn để các bạn đặt pass cho folder giúp bảo vệ tất cả các file trong thư mục đó là các bạn không cần dùng bất kỳ phần mềm lạ nào. Để làm được như vậy các bạn thực hiện theo các bước như sau:
Bước 01: Tạo một thư mục chứa các tập tin cần được bảo vệ. Nếu có sẵn các thư mục này các bạn có thể bỏ qua bước 01.

Bước 02: Mở thư mục vừa tạo hoặc thư mục đã có trong máy tính cần đặt mật khẩu bảo vệ, sau đó click chuột phải vào vị trí bất kỳ bên trong folder, chọn New - Text Document.

Bước 03: Mở tập tin vừa tạo ra, sau đó dán đoạn văn bản sau vào và thay thếPASSWORD CUA BAN bằng mật khẩu bạn muốn đặt cho thư mục đó. (Nhớ bỏ dấu " ở đầu và cuối).
clsBước 04: Lưu file lại dưới định dạng "dobaonamblog.bat". Các bạn có thể đặt tên trùng với tên thư mục để khi nhìn các bạn biết nội dung bên trong là gì. Ví dụ bạn có thể đặt "tailieu.bat". Sau đó bạn click đúp chuột vào file "dobaonamblog.bat" vừa tạo để tạo password cho folder, khi đó một thư mục mới có tên “Private” sẽ xuất hiện. Ở bước này bạn có thể xóa file đuôi txt mà bạn mới tạo lúc trước.
@ECHO OFF
title Folder Private
if EXIST "DoBaoNamBlog Locker" goto UNLOCK
if NOT EXIST Private goto MDLOCKER
:CONFIRM
echo Are you sure you want to lock the folder(Y/N)
set/p "cho=>"
if %cho%==Y goto LOCK
if %cho%==y goto LOCK
if %cho%==n goto END
if %cho%==N goto END
echo Invalid choice.
goto CONFIRM
:LOCK
ren Private "DoBaoNamBlog Locker"
attrib +h +s "DoBaoNamBlog Locker"
echo Folder locked
goto End
:UNLOCK
echo Enter password to unlock folder
set/p "pass=>"
if NOT %pass%== PASSWORD CUA BAN goto FAIL
attrib -h -s "DoBaoNamBlog Locker"
ren "DoBaoNamBlog Locker" Private
echo Folder Unlocked successfully
goto End
:FAIL
echo Invalid password
goto end
:MDLOCKER
md Private
echo Private created successfully
goto End
:End

Bước 05: Tiến hành di chuyển các dữ liệu cần bảo mật vào thư mục Private, sau đó click đúp chuột vào tệp tin dobaonamblog.bat. Ngay lập tức một hộp thoại dòng lệnh sẽ xuất hiện với nội dung hỏi bạn có đồng ý cho việc ẩn thư mục này không, hãy nhập “Y” và nhấn ENTER.
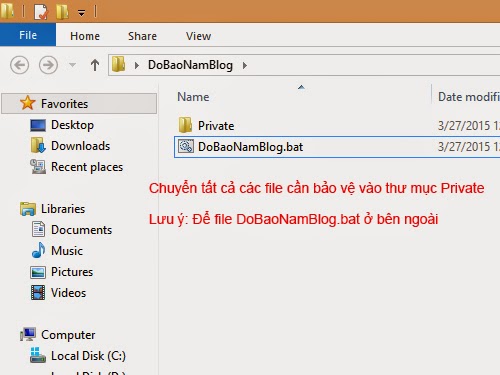

Như vậy chỉ với 5 bước ở trên, bạn đã có thể đặt pass cho folder một cách đơn giản nhanh chóng mà không cần dùng phần mềm. Đây chính là một phương pháp rất tối ưu cho những ai đang muốn bảo mật folder để bảo vệ các tài liệu quan trọng của mình.
Mở folder sau khi đã cài đặt mật khẩu bảo vệ
Với các bước ở trên bạn đã đặt mật khẩu cho thư mục giúp bảo vệ an toàn cho các file bên trong, vậy khi cần mở để lấy các tập tin bên trong hoặc chỉnh sửa các file ở bên trong folder này thì chúng ta làm như nào? Thao tác thực hiện khá đơn giản, các bạn chỉ cần làm theo các bước sau:Click đúp chuột vào file DoBaoNamBlog.bat, một cửa sổ dos hiện lên bạn hãy nhập mật khẩu mà trước đó bạn đã thiết lập, sau đó nhấn phím Enter. Như vậy toàn bộ các tệp tin bên trong sẽ được mở ra ở bên trong thư mục Private.



EmoticonEmoticon